What is the Quick order tool useful for?
The purpose of SabeeApp's Quick order menu is to offer you the possibility to assign services used by your guests to rooms quickly ( if you have a small drink-bar, or a ski-shop, or small spa ), without needing to open the reservation page, and at the same time it can also function as a POS system that is capable of issuing invoices for restaurant consumptions, even for non-staying guests.
You can easily create new order from your existing services, then:
- save it for later editing,
- charge it to a room
- create a payment
- or issue an invoice with the payment added automatically or manually
Adding a new order
You can add a new order by clicking the Quick order icon in the upper right corner - the circled plus sign.
A layover window will slide in from the right. Click on the Create new order button, then give it a name in the corresponding field. Adding a name is compulsory, this is how you are going to identify your order later on.
Click on the Create new order button, then give it a name in the corresponding field. Adding a name is compulsory, this is how you are going to identify your order later on.
Select the service category that contains the service you want to add to the order, then click on the card for the service you want to add, as many times as many instances you want to add. E.g. you want to add 3 items to an order, and that service item is added to your Food & Beverages category, you’d select the Food & Beverages category, then click on the item 3 times. You’ll see the amount for 3 items in the bottom right corner.

To see the items already added to your order, click on the white arrow at the bottom left order of the Quick order sidebar.

Editing an existing order
You can edit an existing order that has not been locked two ways:
- by opening your previously saved order from the PMS / Orders list
- in the quick order panel, by clicking on the Edit existing order button
During the order creation process, by activating the Enable / Disable editing mode toggle you also have the possibility to modify the quantity or the price of the items you’ve added to an order:
The Quantity, Price and Total fields are connected here. If you edit the quantity or the price, the total amount will change accordingly. To save the changes, click on the toggle again to disable it. As the red warning message also indicates, changing the price of the service item is relevant only for the actual order, it will not modify the price saved for the service within the system. This feature might come in handy if you are offering the service with a unique / special price or you are invoicing a service that’s price is constantly changing.
Canceling / deleting an order
In case an order is mistakenly created or not needed anymore, you have the possibility to cancel it. You can either cancel it in the quick order tool, or from the PMS / Orders list. In the PMS / Orders list the trash bin icon is active only for the " saved " status orders or for those " locked " status orders that have cancelled + reverse invoice belonging to them.
Charging order items to a room
Once the order is complete, no more items are to be added to it, proceed with the Lock and pay button in order to be able to charge it to a room.

After this step, on the next screen, select the Charge order items to room section. By default, you’ll see the reservations with onboard status and the current day arrivals. If you check the Include future arrivals, you’ll also see the future reservations. After you click the Add services to reservation, the order items will be added to the Services list on the specified reservation.
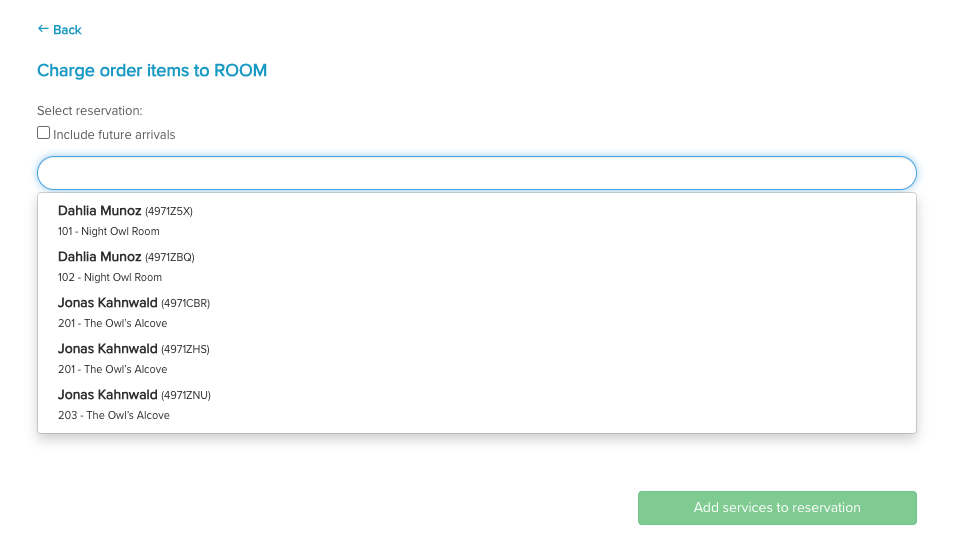
In this scenario, the order itself does not exist anymore ( is not listed in the PMS / Orders list ).
Creating payment
In case you would not like to issue an invoice simoultaneously with the order creation, but you would like to register the transaction itself, this is the right option.
After you click the Create payment card, fill in all the necessary details then click the green Create payment button:
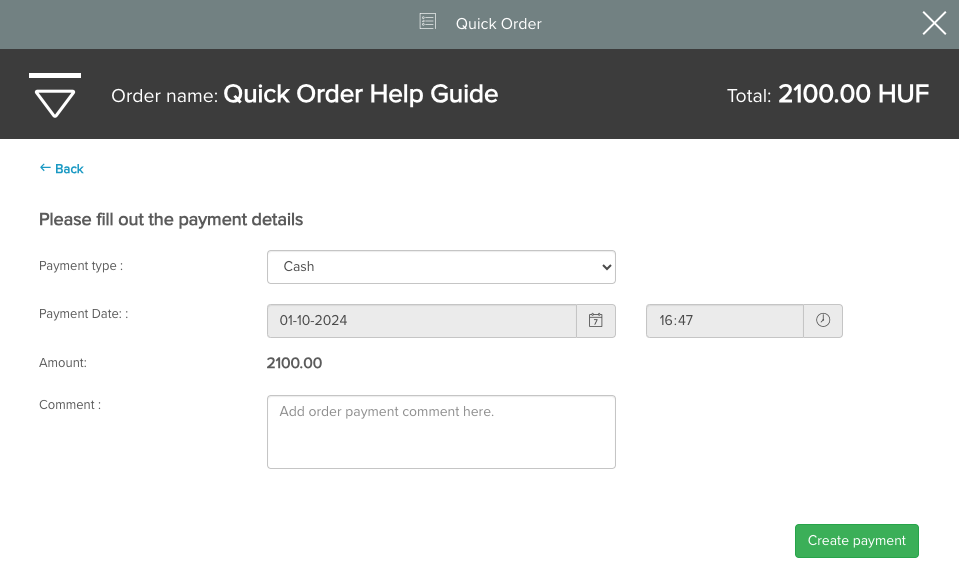
The order in this case can be back tracked in the PMS / Orders list and it’s payment is listed in the Transaction report.
Issuing invoice - automatic payment
If you choose automatic payment, a payment with the details you define during the process will be added to the invoice automatically:

After filling in the details and clicking the Create invoice button, the invoice editor opens. If the payment type is cash or transfer, you have the option to Lock it and mark it as paid at the same. If you’ve selected other types of payment, you’ll have to first lock the invoice, then you can mark it as paid.
This option of invoice creation in the quick order tool might be the most useful in case it is clear that there will be only one payment needed to be attached to the invoice and the whole outstanding invoice amount is paid at once.
For example: a guest consumed a lunch at the hotel’s restaurant, paid for the whole amount with credit card right after having the meal.
Issuing invoice - manual payment
By selecting manual payment, the invoice editor will pop up. It works the same way as on a reservation page: you’ll have to fill in all the necessary details ( Invoice type, Invoice ID, who you want to invoice ). You’ll be able to add payments with different types after locking the invoice. This option of invoice creation in the quick order tool might be the most useful in case you know at the time of invoice creation that multiple payments / transactions will be added to this invoice, as the guest is clearing the balance with different payment methods, maybe even not at the same time, but in certain intervals.
PMS / Orders menu
All the orders regardless of the status will be collected in the Order List. This list is available from the PMS / Orders menu. We offer a search box (1) to find your orders based the names, and a date picker (2) which helps you to filter the list by creating date.
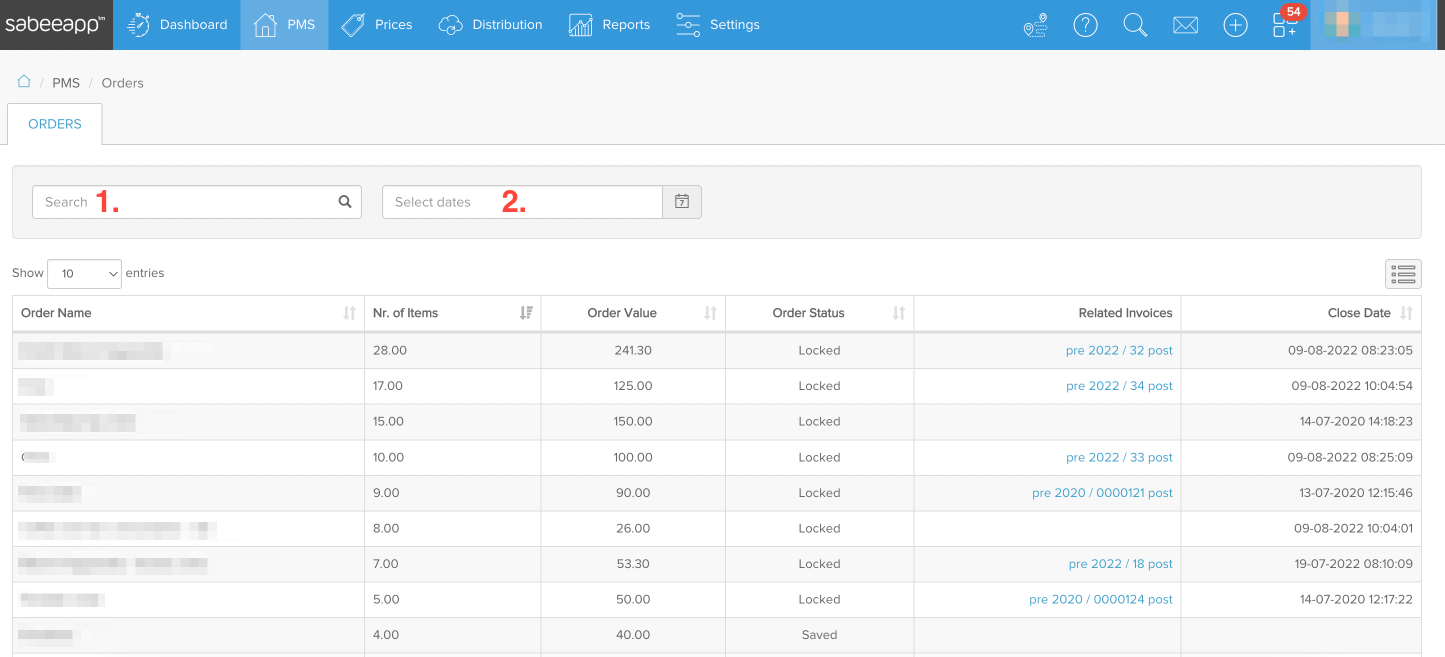
In this list you will find the Saved or Locked orders too. However, the ones that are charged to a room are not shown in this list. If an order is locked without creating an invoice, the invoice column will stay empty. By clicking on any order, the layover will show its content. If the order is closed already, it will open up in readonly mode. Please bear in mind that if the order is locked but no invoice has been issued, you can issue an invoice in the next page.
If an order is Saved then you can further edit on right side like in case you opened it from the Quick order functionality.
Orders & Reports
Order items and transactions created during order creation will be reflected in the following reports:
Transaction report: whether only a payment is created for the order or an invoice is also issued ( automatically generated payment & manual payment too ) , the transaction will appear in the Transaction list table of the report. The table's Booker name, Group ID, Reservation code, Room number and Transaction ID columns will be left empty for such transactions.
Sales breakdown report: all the locked status orders are reflected in the report, in case the " select orders " checkbox is activated:
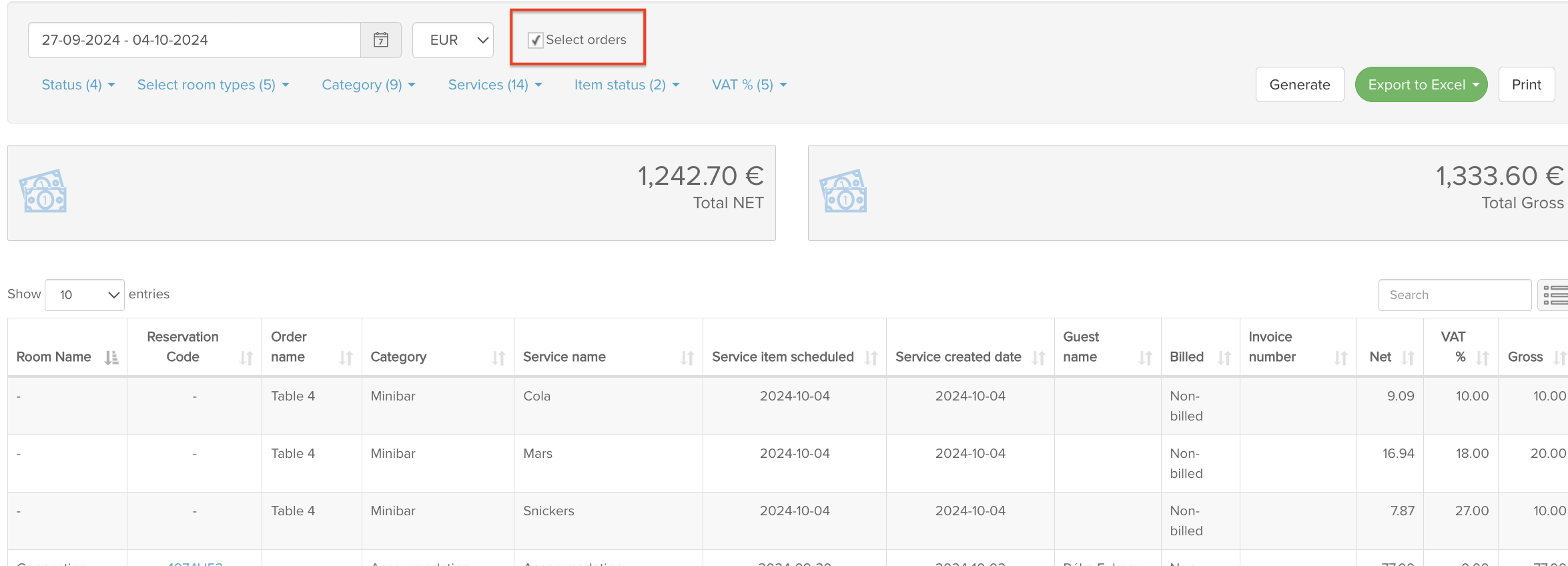
In such case, the table's Room name and Reservation code columns remain empty.